VFS Tab
A VFS is a container that stores in-transit files. In this tab of the Actors page, you can manage the VFS associated with the actor.
Here are the options available:
Create a new VFS: a new VFS can be created and associated with the actor.
Create a new VFS view: a special view on one or more VFS can be created and associated with the actor.
Bind an existing VFS: an existing VFS can be searched and associated with the actor.
In this section, an overview of the main options available in the Actors page of Data Mover is given. For all the details, refer to the Virtual File Systems section.
Create a new VFS
By clicking the NEW button, you can create a new VFS that will be automatically assigned to the selected actor.
The fields to be filled in the New Virtual File System window are described in the Creating a VFS page.
Create a new VFS view
By clicking the NEW VFS VIEW button, you can create a special view of the VFS so that the actor will see a specific subset of the folders belonging to the VFS – and not the full VFS. Moreover, separate VFS can be selected to create one single VFS that will aggregate all the selected folders.
Creating a VFS view means that a specific portion of one or more VFS can be selected so that the user accessing the VFS will see a subset of folders. This feature is useful for Customers having complex file systems, which can be aggregated and shown in one single view. Moreover, the view can be changed dynamically simply configuring the group to which the users belong.
To create a view of the VFS, follow these steps:
On the Actors page, click the NEW VFS VIEW button.
In the Virtual File System View window, assign a name to the view you are creating and click NEXT.
In the Choose VFS drop-down list, select the VFS.
All the folders belonging to the selected VFS will be listed. Click the
 icon to select the folder that will be assigned to the VFS view you are creating.
Note that:
- Once selected, the folder will be greyed out.
- If you select a parent, the parent folder and all its children will be added to the view.
- If you select a child, only the child will be added to the view.
- When you select the last child, the parent folder will be greyed out.
icon to select the folder that will be assigned to the VFS view you are creating.
Note that:
- Once selected, the folder will be greyed out.
- If you select a parent, the parent folder and all its children will be added to the view.
- If you select a child, only the child will be added to the view.
- When you select the last child, the parent folder will be greyed out.The folders selected will be listed on the right of the window. To remove a folder from the view, just click the trash-bin icon on the right.
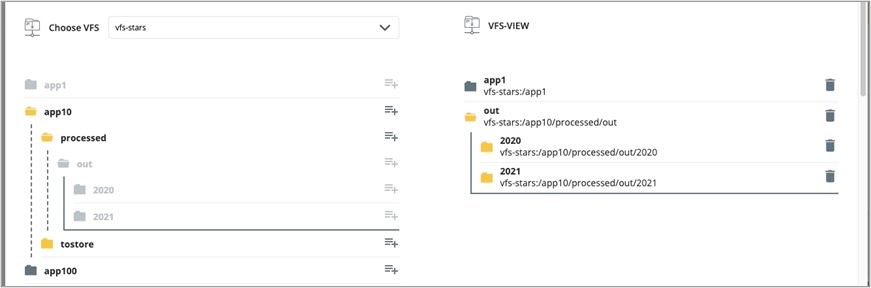
To add the folders of a different VFS, select the new VFS in the VFS drop-down list on the left and assign the new folders. As you will see, the VFS name and the path of the VFS folder are shown in the format VFS_NAME:/VFSFolder_path (e.g. VFS-NASA:/Missions/2020/January).
Virtual folders with the same name cannot be added, even if they belong to different VFSs and have different paths. A message will appear warning you that the operation cannot be done.
Once you have added all the folders you need, click the Save button to create your VFS view.
If the VFS has more than 50 folders, these are displayed on multiple pages that can be navigated by selecting the options available at the bottom of the window. The First, Previous, Next and Last buttons will drive you to the relevant page. Note that the number of folders displayed on each page is set to 50 and is not configurable.
The VFS view you have created will be added to the result list.
In the result list, two different icons are assigned:
 to the VFS view
to the VFS view to the complete VFS (Master).
to the complete VFS (Master).
The VFS view can be checked or edited by clicking the ![]() icon. To remove a folder listed in the VFS view, click the trash bin icon next to the folder.
icon. To remove a folder listed in the VFS view, click the trash bin icon next to the folder.
The ![]() toolbar can be used to list both VFS and VFS views (All), only VFS (VFS) or only VFS views (View). Using these buttons to filter results is useful when dealing with a large number of VFS and views.
toolbar can be used to list both VFS and VFS views (All), only VFS (VFS) or only VFS views (View). Using these buttons to filter results is useful when dealing with a large number of VFS and views.
Bind an existing VFS
By clicking the BIND VFS button, you will associate an already existing VFS with the actor.
The Bind VFS window will appear, with a search bar to search for the VFS and the list of existing VFS. Using the search bar is useful to filter results, especially when dealing with a large number of VFS.
Select the VFS you want to assign to the actor and click the Confirm button.
Last updated