Jobs
In Data Mover, Jobs are tasks or processes that are scheduled to run within a workflow system. You can view, monitor, and manage these jobs through the system interface, gaining insights into parameters, execution logs, and errors to ensure smooth workflow execution.
To monitor the status of workflow jobs, go to Monitoring → Jobs. The full list of jobs will be given.

At the top of the screen, Job Statuses are shown with the number of jobs in that Status. Note that this number is updated when applying a different filter in the Filters panel on the right.

Clicking the icon above the Job Status, the jobs for the selected status will be displayed in the result list.
Learn how to use the toolbar at the top of the list of results here.
When items of the same status are listed, the toolbar also shows:
The number of items selected.
The actions that can be applied to the items selected.
This option is useful to change the status of multiple items in one go. All the items must have the same starting status and will have the same ending status.
The statuses listed in the ACTION drop-down list are pre-set and follow the state diagram shown here below:

After selecting the items, go to the ACTION drop-down menu and select the new action that you want to apply to the selected items.
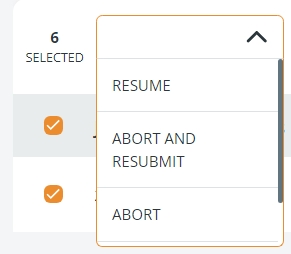
Once you have confirmed the selection, the Operation window will appear. For RESUBMIT and CHANGE QUEUE, you can also assign a different queue to each item by simply selecting the queue in the drop-down list.
In the same window, you can also remove items from the list - clicking the trash-bin icon. Doing so, the item will be removed from the list and the operation will not be executed.
Click APPLY in the Operation window to proceed. A Report will show whether the action was completed successfully. To open all changed items in one go, select them all in the Report window and click the SHOW SELECTED JOBS button.
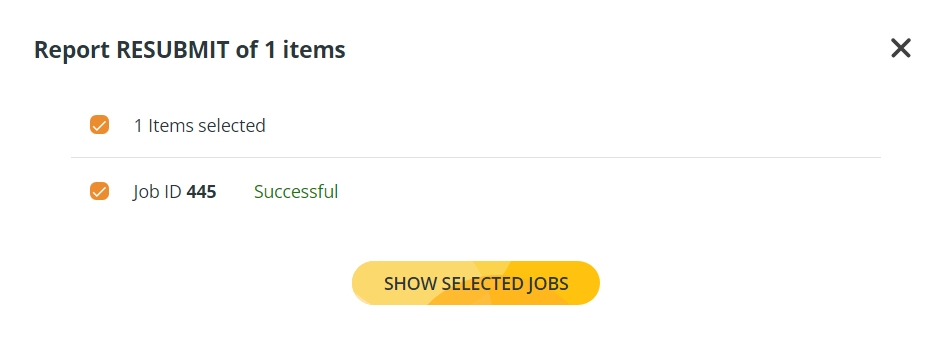
Only jobs in status COMPLETED, FAILED, and ABORTED can access the RESUBMIT action. Jobs associated to a deleted queue can be resubmitted as well. In this case, you will be required to select a new queue in the Operation window.
The RESUBMIT action described here refers to workflows associated with contracts only. To resubmit a file transport refer to the File Transfers section.
Last updated